РЕЙД-6
Программа обмена и обработки информации с рефлектометров РЕЙС на компьютере
Вся информация из памяти прибора РЕЙС-105М может быть переписана в память компьютера по интерфейсу RS-232.
В компьютере может быть произведена дополнительная обработка или создана "библиотека" рефлектограмм обслуживаемых линий.
Созданная "библиотека" позволяет ускорить и упростить поиск места повреждения путем сравнения поврежденной линии с этой же линией из "библиотеки".
Обеспечиваются равные условия сравнения за счет автоматической установки параметров прибора по "библиотечным" данным.
В комплект поставки рефлектометра РЕЙС-105М включена программа РЕЙД-6.
Фирмой СТЭЛЛ разработана также программа РЕЙД-7 (универсальная программа для всех рефлектометров фирмы СТЭЛЛ), которая с февраля 2009 года поставляется в качестве презента каждому покупателю любого рефлектометра фирмы СТЭЛЛ.
Кроме того, программа РЕЙД-7 высылается бесплатно всем клиентам, ранее купившим один из приборов фирмы СТЭЛЛ.
Программу РЕЙД-7 можно скачать на нашем сайте.
Для работы программы РЕЙД-6 необходим компьютер с установленной операционной системой Windows 95, 98, 2000, не менее 32 Мб оперативной памяти и около 2 Мб свободного дискового пространства.
Компьютер должен иметь мышь и один свободный последовательный порт с разъемом DB-9. Порт с разъемом DB-25 может быть использован со стандартным переходником DB-9 в DB-25.
Кабель для подключения прибора к компьютеру входит в комплект поставки прибора РЕЙС-105М.
Запуск программы производится выбором иконки на рабочем столе или пункта РЕЙД-6 группы РЕЙД-6 (имя группы по умолчанию) из меню Пуск Windows. Во время загрузки возможно появление сообщения о невозможности открыть СОМ порт:

Это говорит о том, что СОМ порт занят другой программой. В этом случае после запуска программы из меню Настройки/СОМ порт необходимо выбрать СОМ порт с другим номером или закрыть программу, использующую порт с данным номером.
После запуска программы на экране появится ее главное окно:
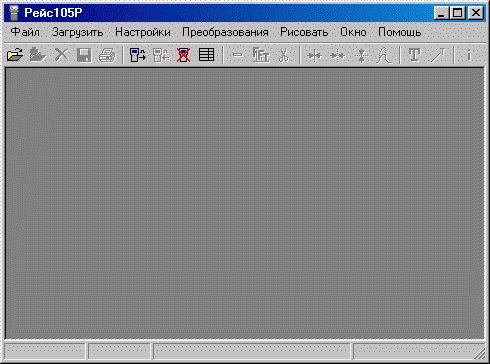
Окно имеет основные элементы: строку главного меню, панель инструментов и строку состояния. В строке состояния имеется четыре зоны.

В первой (левой) зоне отображается строка подсказки и частота в режиме преобразования Фурье.
Во второй зоне цветными маркерами отображается количество открытых в одном окне рефлектограмм, причем цвет маркера соответствует цвету рефлектограммы. Закрашенный маркер обозначает активную рефлектограмму. Щелчком левой кнопки мыши в этой области строки состояния можно переключать активную рефлектограмму. Активную рефлектограмму можно также переключить из выпадающего списка в информационной панели вызываемую выбором пункта меню Преобразования/Параметры РФГ или щелкнув на кнопке i панели инструментов. В режиме вычитания рефлектограмм и преобразования Фурье эти действия не приводят к изменению активной рефлектограммы.
В третьей зоне отображаются коэффициент отражения - Котр и коэффициент затухания - Кзат, соответствующие положению измерительного курсора.
В четвертой зоне отображается относительное (без учета знака) расстояние между нулевым и измерительным курсорами.
Загрузка рефлектограмм возможна либо с диска, либо из прибора. Чтобы загрузить рефлектограмму с диска необходимо выбрать пункт меню Файл/Открыть… и в появившемся диалоговом окне выбрать необходимую рефлектограмму, после чего она будет открыта в отдельном окне:
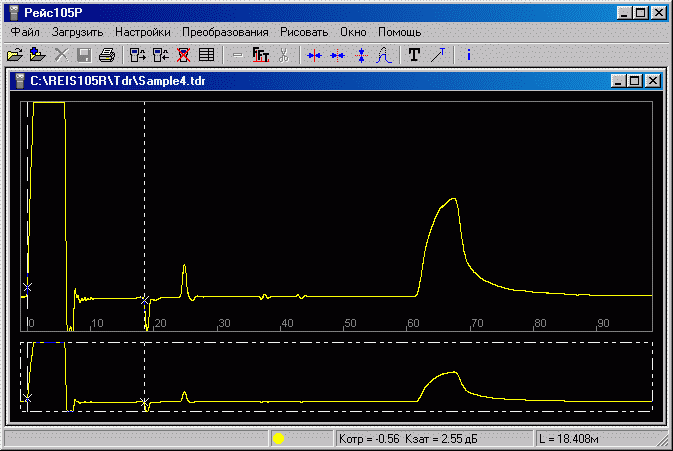
Для загрузки рефлектограммы из прибора необходимо выбрать пункт меню Загрузить/Загрузить РФГ… В появившемся диалоговом окне выбрать необходимую рефлектограмму (рефлектограммы) и, нажав кнопку Выбранные, загрузить ее. Кнопкой Все выполняется загрузка всех рефлектограмм, находящихся в памяти прибора.
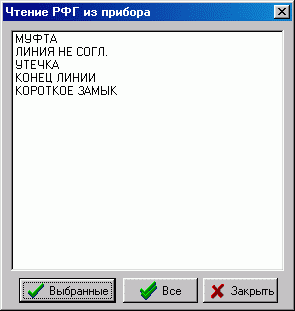
В окне рефлектограмм имеется две зоны просмотра рефлектограммы: зона просмотра всей рефлектограммы, находящейся в нижней части окна рефлектограмм, и зона увеличения.
В первой всегда отображается вся рефлектограмма. В этой зоне также находится рамка для установки отображаемой в области увеличения части рефлектограммы.
Чтобы просмотреть необходимый участок рефлектограммы, необходимо установить левую и правую границы рамки. Например, для установки левой границы необходимо подвести к ней курсор мыши, при этом указатель изменится на двухстороннюю стрелку. После этого необходимо нажать левую кнопку мыши и, не отпуская ее, переместить курсор в новое положение, соответствующее необходимому положению левой границы рамки:
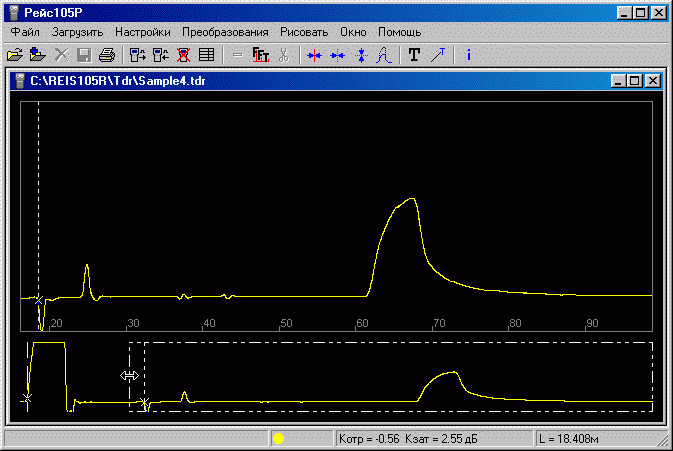
Аналогично устанавливается правая граница.
Если в зоне увеличения отображается только часть рефлектограммы, то рамку можно перемещать. Для этого необходимо переместить курсор внутрь рамки, курсор изменит свое изображение. Далее нажав левую кнопку мыши и, не отпуская ее, переместить курсор в новое положение. При этом изменяется только отображаемая часть рефлектограммы, но не ее масштаб.
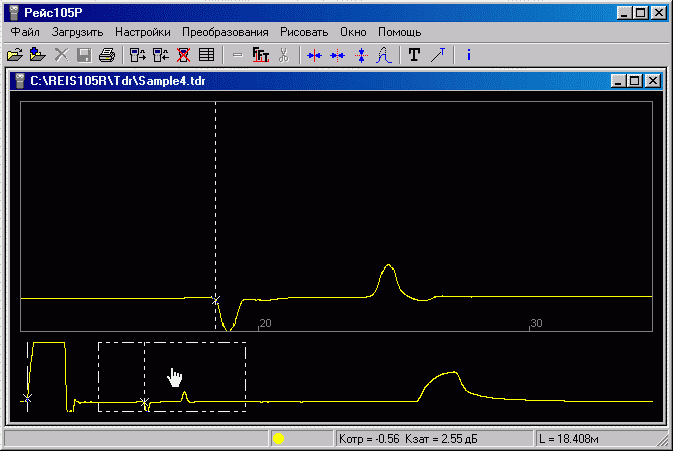
Если в окне увеличения отображается вся рефлектограмма, то при перемещении курсора внутри рамки его изображение не изменяется, что говорит о невозможности перемещения рамки.
Если один из курсоров (или оба курсора) не виден в области увеличения, то его можно установить в центр этой области, выбрав пункт меню Преобразование/Центрировать нулевой курсор или Преобразование/Центрировать измерительный курсор.
В одном окне возможен просмотр до 5-ти рефлектограмм одновременно. Чтобы добавить рефлектограмму, необходимо выбрать пункт меню Файл/Добавить…, в появившемся диалоговом окне выбрать рефлектограмму и нажать кнопку Открыть. Если параметры рефлектограмм не совпадают, то будет выдано предупреждающее сообщение с указанием первого несовпадающего параметра:
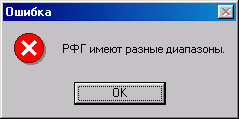
Если рефлектограммы имеют одинаковые параметры, то новая рефлектограмма будет открыта в текущем окне, при этом активная рефлектограмма не изменяется и добавленная рефлектограмма временно не видна. Сдвиг активной рефлектограммы производится клавишами – стрелками, причем если одновременно нажата клавиша Ctrl, то сдвиг выполняется с большим шагом:
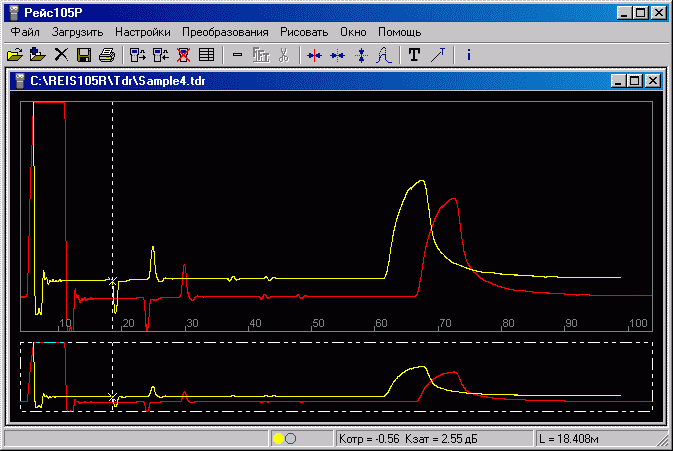
Если в одном окне открыто две рефлектограммы, то имеется возможность вычесть из активной рефлектограммы вторую выбрав пункт меню Преобразования/Вычитание. Результат вычитания отображается только в зоне увеличения:
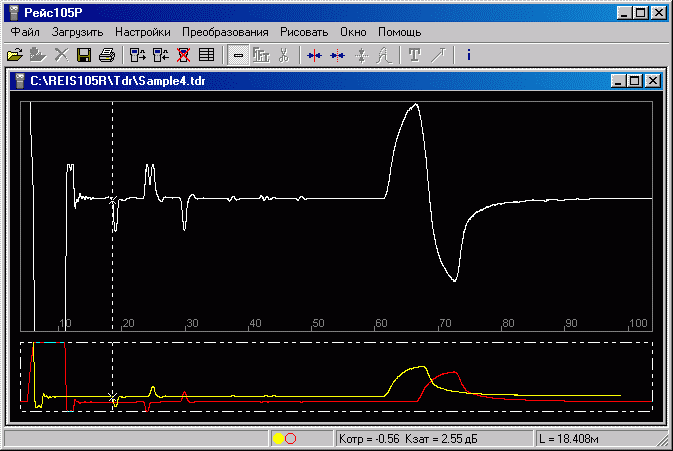
Если отрыта одна рефлектограмма, то возможно выполнение преобразования Фурье над ней. Эта возможность позволяет избавиться от различных помех, мешающих анализу рефлектограммы. Для выполнения преобразования необходимо выбрать пункт меню Преобразования/Фурье. После чего в обеих зонах окна появится результат преобразования – частотный спектр рефлектограммы. Как и в режиме просмотра рефлектограмм, в режиме преобразования Фурье возможен просмотр необходимой части спектра. Выбор области просмотра выполняется аналогично выбору области просмотра рефлектограммы (см. выше). Необходимо помнить, что максимальная отображаемая частота зависит от настроек прибора (диапазон, растяжка и т. д.), поэтому спектр рассчитывается до некоторой максимально возможной частоты.
Вырезание части спектра выполняется между курсорами. Для этого необходимо один из курсоров установить на начало вырезаемой области, второй - в конец и, выбрав пункт меню Преобразования/Вырезать, вырезать выбранный участок спектра. Затем выполняется обратное преобразование повторным выбором пункта меню Преобразования/Фурье.
Например, рефлектограмма линии с помехами до выполнения преобразования Фурье:
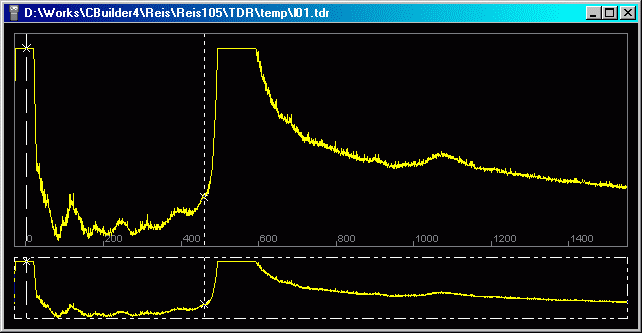
Та же рефлектограмма после выполнения преобразования Фурье:
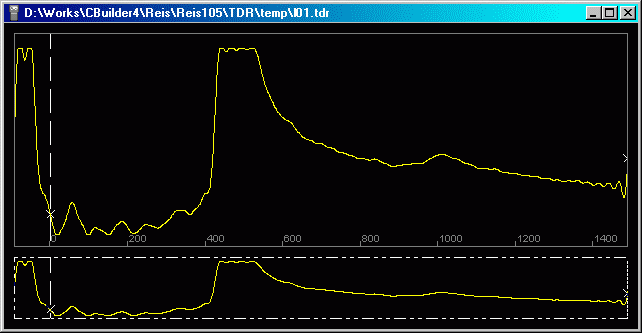
Также как и в приборе РЕЙС - 105Р в программе имеется режим компенсации затухания. При этом компенсация затухания выполняется только для активной рефлектограммы. Перед переходом к режиму компенсации затухания необходимо правильно установить курсоры: нулевой курсор устанавливается на вершине зондирующего импульса как можно ближе к его срезу, а измерительный - на верхнюю точку отраженного импульса.
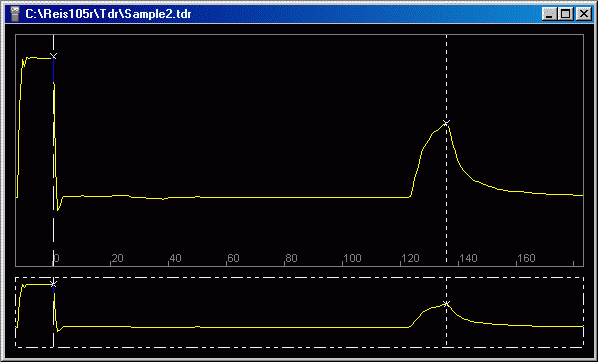
Затем, выбрав пункт меню Преобразования/Компенсация затухания переходят в режим компенсации затухания. Повторный выбор пункта меню Преобразования/Компенсация затухания выключает режим компенсации затухания.
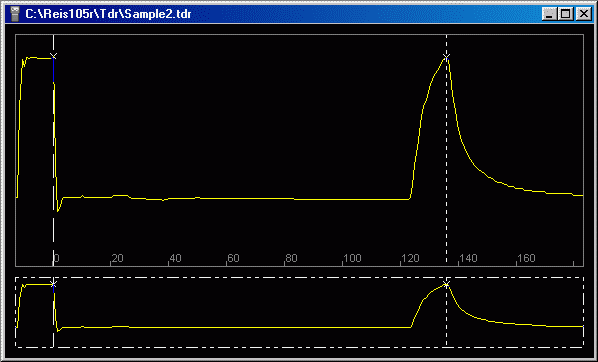
Для нанесения надписей необходимо после выбора пункта меню Рисовать/Надпись... щелкнуть левой клавишей мыши в области увеличения. В появившемся диалоговом окне ввести текст надписи и нажать клавишу Enter. Клавиша Esc отменяет ввод.
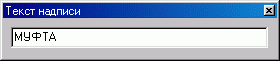
Положение надписей относительно рефлектограммы можно изменять. Для этого необходимо щелкнуть левой кнопкой мыши на надписи, при этом она будет выделена рамкой. Затем снова нажать левую кнопку мыши и, не отпуская ее, перетащить надпись на новое место.
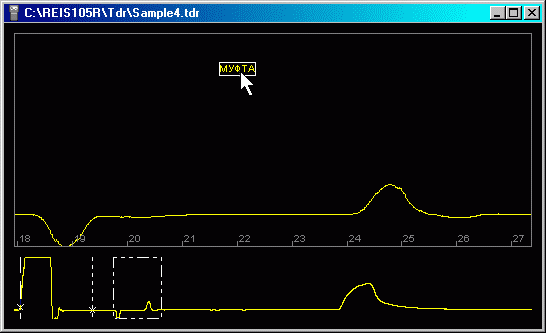
Для снятия выделения необходимо щелкнуть левой кнопкой мыши в свободной зоне области увеличения.
Для редактирования текста надписи необходимо выделить надпись и щелкнуть правой кнопкой мыши внутри зоны увеличения. В появившемся диалоговом окне ввести новый текст и нажать клавишу Enter. Клавиша Esc отменяет ввод.
Выделенную надпись можно удалить, нажав клавишу Delete.
Для рисования линии необходимо после выбора пункта меню Рисовать/Линия щелкнуть левой кнопкой мыши в точке начала линии. Затем переместить курсор в конечную точку и еще раз щелкнуть левой кнопкой мыши.
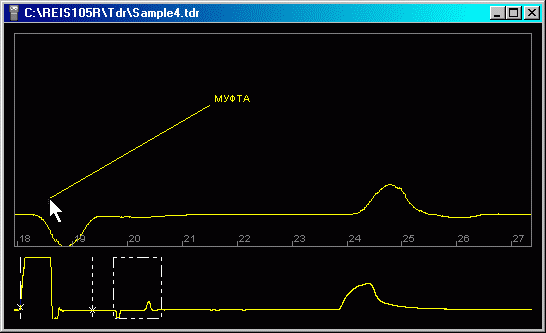
Также как и надписи линии можно перемещать и изменять их размеры. Для этого необходимо щелкнуть левой кнопкой мыши на линии, при этом на концах линии появятся маркеры. Чтобы изменить положение линии необходимо щелкнуть левой кнопкой мыши на линии и, не отпуская ее, переместить линию на новое место. Для изменения размера линии необходимо щелкнуть левой кнопкой мыши внутри маркера и, не отпуская его, переместить курсор мыши в новое положение, при этом происходит изменение размера линии.
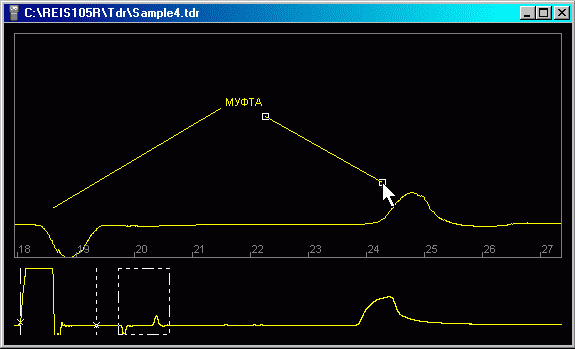
Для снятия выделения необходимо щелкнуть левой кнопкой мыши в свободной зоне области увеличения. Если имеется выделенный объект (надпись или линия), то перемещение курсоров невозможно.
Запись рефлектограмм в прибор производится выбором пункта меню Загрузить/Записать РФГ в прибор. При этом в прибор записывается активная рефлектограмма. На время записи появляется сообщение:
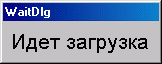
Если в приборе недостаточно свободной памяти, то будет выдано предупреждающее сообщение. Проверка на предмет наличия этой рефлектограммы в памяти прибора не производится.
Выбор пункта меню Загрузить/Загрузить все РФГ в прибор позволяет загрузить в прибор все открытые рефлектограммы. Если в окне открыто несколько рефлектограмм, то в прибор загружается активная рефлектограмма.
Удаление рефлектограмм в приборе выполняется аналогично их загрузке из прибора с той разницей, что выделенная рефлектограмма (рефлектограммы) будет удалена из прибора.
Печать рефлектограммы производится выбором пункта меню Файл/Печать… , при этом вызывается диалоговое окно печати:
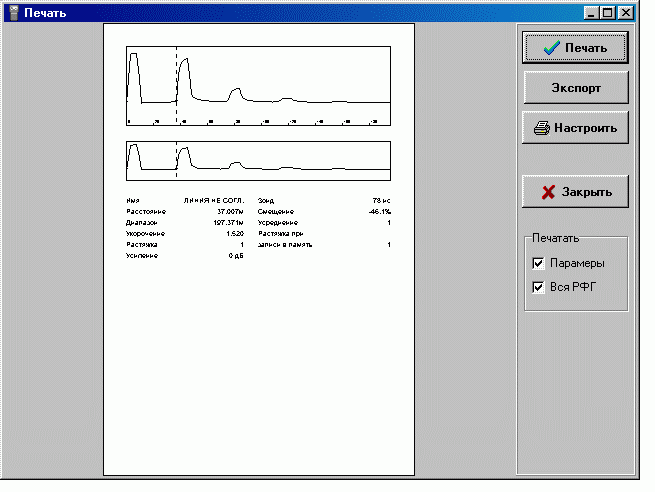
По умолчанию предлагается распечатка обоих областей окна и параметров активной рефлектограммы. По желанию распечатку области просмотра всей рефлектограммы и параметров можно отключить соответствующими переключателями.
Размеры и расположение на листе печатаемых областей можно изменять. Для этого необходимо щелкнуть левой клавишей мыши внутри соответствующей области. Данная область будет выделена рамкой с маркером в правом нижнем углу:
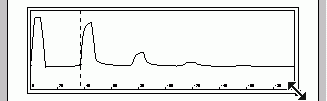
"Ухватившись" за маркер курсором можно изменять размеры области. Для изменения положения области на листе необходимо нажать левую клавишу мыши внутри рамки выделения и, не отпуская ее, переместить область в требуемое положение:
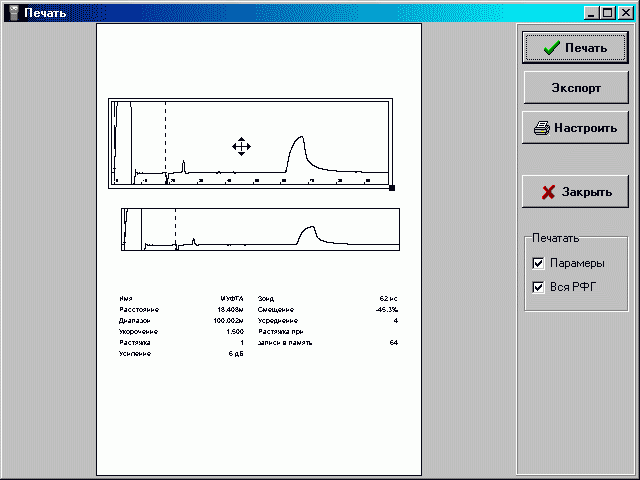
Также имеется возможность экспорта в WMF формат. Для этого необходимо щелкнуть на кнопке Экспорт, в появившемся диалоговом окне ввести имя файла без расширения. Под этим именем будет сохранена зона увеличения. Если ни одна из зон не выделена, то зона просмотра всей рефлектограммы сохраняется в файле с таким же именем с добавлением индекса «_1» при этом параметры рефлектограммы сохраняются в текстовый файл с тем же именем. Если же имеется выделенная зона, то в файл сохраняется только эта зона.
Если включена опция Для всех, то производится печать или экспорт всех открытых окон рефлектограмм с одинаковыми настройками. При этом в окне печати отображается активная рефлектограмма и настройка печати производится по ней.
В текстовом файле значения параметров от их названий отделяются символами табуляции, что дает возможность легко преобразовать данный файл в таблицу, например в текстовом редакторе Word.
